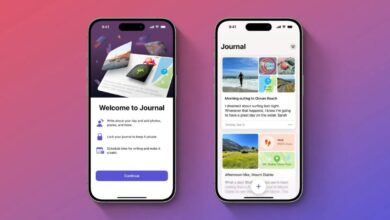10 малоизвестных функций MacBook, которые улучшат вашу продуктивность
MacBook предоставляет огромное количество скрытых возможностей, о которых даже многие опытные пользователи могут не знать. Эти функции значительно ускоряют работу, повышают производительность и открывают доступ к полезным инструментам, которых нет на других операционных системах, таких как Windows. В этом материале мы рассмотрим 10 малоизвестных функций macOS, которые помогут вам максимально эффективно использовать свой MacBook.
1. Универсальный буфер обмена
Если у вас есть несколько устройств Apple, например iPhone и MacBook, вы можете легко копировать текст, изображения и даже файлы на одном устройстве, а затем вставлять их на другом благодаря Universal Clipboard.
Как воспользоваться:
- Убедитесь, что на всех устройствах активирован один Apple ID.
- Копируйте данные на одном устройстве (Cmd + C).
- Вставляйте их на другом устройстве (Cmd + V).
2. Интерактивная диктовка текста
С помощью встроенной функции диктовки вы можете быстро вводить текст голосом. Это особенно полезно для набора длинных текстов без клавиатуры в любых приложениях.
Как включить:
- Перейдите в «Системные настройки» → «Клавиатура» → «Диктовка».
- Включите диктовку и нажмите клавишу Fn дважды для начала.
3. Горячие углы экрана
Функция Hot Corners позволяет назначать определенные действия на каждый угол экрана. Например, вы можете задать команду блокировки экрана или вызова Mission Control при наведении курсора на определённый угол.
Как настроить:
- Откройте «Системные настройки» → «Mission Control».
- Нажмите «Горячие углы» и выберите действия для каждого угла.
4. Работа с двумя окнами в режиме Split View
Если вам нужно работать с несколькими приложениями одновременно, функция Split View позволяет разделить экран на два окна, что очень удобно для многозадачности.
Как включить:
- Нажмите и удерживайте зеленую кнопку в левом верхнем углу окна.
- Выберите первое окно для одной половины экрана, затем второе — для другой.
5. Быстрый просмотр файлов (Quick Look)
Функция Quick Look позволяет мгновенно просматривать содержимое файлов без их открытия в приложении. Это экономит время при работе с PDF, изображениями и текстовыми документами.
Как использовать:
- Выделите файл в Finder.
- Нажмите клавишу Пробел для быстрого просмотра.
6. Автозаполнение в Терминале
Если вы часто пользуетесь Терминалом, macOS предлагает функцию автозаполнения команд и их аргументов. Это упрощает ввод сложных команд и повышает точность.
Как использовать:
- Откройте Терминал.
- Начните вводить команду и нажмите клавишу Tab для автозаполнения.
7. Массовое переименование файлов
macOS предоставляет встроенную возможность для массового переименования файлов. Это особенно удобно, если вам нужно внести изменения в названия множества файлов одновременно, без использования сторонних программ.
Как переименовать:
- Выделите нужные файлы.
- Щелкните правой кнопкой мыши и выберите «Переименовать».
- Задайте параметры изменения названий (префикс, суффикс или нумерация).
8. Режим «Не беспокоить»
Для концентрации на работе без отвлекающих уведомлений, используйте режим «Не беспокоить». Этот режим можно включить как вручную, так и настроить его автоматическое включение по расписанию.
Как включить:
- Откройте Центр уведомлений.
- Проведите вниз и включите режим «Не беспокоить».
9. Увеличение курсора мыши
Если вы потеряли курсор на экране, macOS позволяет быстро его найти благодаря функции увеличения. Быстрое движение мыши вызывает кратковременное увеличение указателя.
Как включить:
- Перейдите в «Системные настройки» → «Универсальный доступ» → «Экран».
- Активируйте опцию «Увеличивать указатель мыши при быстром перемещении».
10. Настройки через Терминал
Для продвинутых пользователей Терминал предоставляет доступ к скрытым настройкам macOS. Например, вы можете настроить отображение скрытых файлов или изменить скорость анимаций в системе.
Пример команды для отображения скрытых файлов:
defaults write com.apple.finder AppleShowAllFiles YES; killall Finder
Чтобы скрыть файлы обратно, замените YES на NO.
Эти функции могут заметно улучшить ваш рабочий процесс и сделать взаимодействие с MacBook более продуктивным. Многие из них уникальны для macOS и недоступны на других платформах, таких как Windows, что делает их использование еще более полезным.