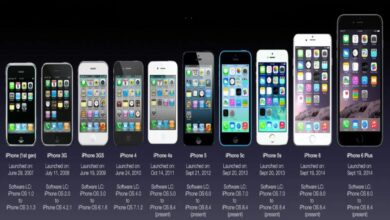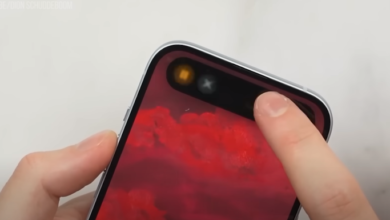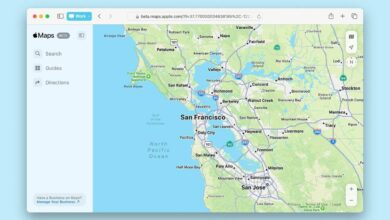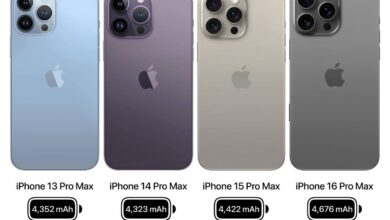Как включить темный режим в Windows: Подробная инструкция и советы
Темный режим в Windows стал неотъемлемой частью современного пользовательского интерфейса, и операционная система предлагает пользователям эту возможность для улучшения комфорта при работе за компьютером. Многие предпочитают темный интерфейс за его визуальную привлекательность и снижение нагрузки на глаза, особенно при длительной работе в условиях низкой освещенности. Кроме того, темный режим помогает продлить время работы устройства от батареи за счет уменьшения яркости экрана.
В этой статье рассмотрим пошаговую инструкцию по активации темного режима в Windows, обсудим его преимущества и ответим на наиболее распространенные вопросы, связанные с этой функцией.
Что такое темный режим и зачем он нужен?
Темный режим – это настройка операционной системы или отдельного приложения, которая изменяет цветовую схему интерфейса с обычного светлого на тёмный. Это особенно актуально для пользователей, которые работают в ночное время или предпочитают минимизировать яркость экрана, чтобы снизить нагрузку на зрение. Кроме того, на устройствах с OLED-экранами темный режим экономит заряд батареи, так как такие дисплеи тратят меньше энергии на отображение темных цветов.
Темный режим также популярен среди разработчиков, дизайнеров и пользователей, работающих с текстом, так как он создает контраст между текстом и фоном, что облегчает восприятие информации.
Как включить темный режим в Windows 10 и Windows 11: Пошаговая инструкция
Windows 10 и 11 предоставляют возможность быстро активировать темный режим через системные настройки. Рассмотрим, как это сделать в обеих версиях ОС.
Включение темного режима в Windows 10
- Откройте Параметры.
- Для этого нажмите сочетание клавиш Win + I или откройте меню «Пуск» и выберите «Параметры».
- Перейдите в раздел Персонализация.
- В открывшемся окне выберите раздел Персонализация (значок экрана с кистью).
- Откройте вкладку Цвета.
- В левой части окна выберите вкладку Цвета.
- Выберите темный режим.
- В разделе «Выберите режим приложения по умолчанию» найдите параметр Темный и активируйте его.
- Здесь также можно выбрать Пользовательский режим, чтобы задать разные цветовые схемы для приложений и системного интерфейса.
Теперь интерфейс Windows и поддерживаемые приложения будут использовать темную тему.
Включение темного режима в Windows 11
Процедура включения темного режима в Windows 11 схожа с Windows 10, однако интерфейс несколько изменился.
- Откройте Параметры.
- Нажмите Win + I, чтобы открыть окно с параметрами.
- Перейдите в раздел Персонализация.
- В левой колонке выберите пункт Персонализация.
- Откройте раздел Цвета.
- В правой части окна найдите и откройте раздел Цвета.
- Выберите Темный режим.
- В списке вариантов цветовых режимов выберите Темный.
Сразу после этого система Windows и большинство приложений будут работать в темной цветовой схеме.
Дополнительные настройки для темного режима
В Windows 10 и 11 можно более тонко настроить внешний вид темного режима. Например:
- Выбор акцентного цвета. Вы можете настроить акцентные цвета, которые будут использоваться для окон, панелей задач и других элементов интерфейса. Это делается в разделе «Цвета» в параметрах персонализации.
- Настройка цветовой схемы для приложений. В Windows предусмотрена возможность настроить отдельные цветовые схемы для приложений и для системы. Это удобно, если вы хотите оставить систему в светлой теме, но использовать темный режим в отдельных приложениях.
Включение темного режима для приложений
Некоторые программы и приложения, такие как Microsoft Office, Google Chrome, и File Explorer, поддерживают собственные настройки темного режима. В большинстве случаев они синхронизируются с настройками операционной системы, однако вы можете вручную настроить их внешний вид.
- Microsoft Office.
- Откройте любую программу из пакета Microsoft Office (например, Word или Excel).
- Перейдите в меню «Файл» → «Параметры» → «Общие» и в разделе «Персонализировать копию Microsoft Office» выберите темный режим.
- Google Chrome.
- Откройте меню (три точки в правом верхнем углу).
- Перейдите в раздел Настройки → Внешний вид и выберите темную тему.
Преимущества темного режима
Помимо эстетического удовольствия, темный режим предлагает множество преимуществ, которые делают его идеальным выбором для многих пользователей:
- Снижение нагрузки на зрение. Темный фон помогает снизить раздражение глаз при длительной работе за компьютером, особенно в условиях низкой освещенности.
- Экономия энергии. На устройствах с OLED-экранами темные цвета потребляют меньше энергии, что продлевает время работы от батареи.
- Лучший контраст. Темный режим создает более четкий контраст между текстом и фоном, что облегчает восприятие текста и других визуальных элементов.
- Современный дизайн. Темная тема выглядит более стильно и современно, что привлекает многих пользователей.
Темный режим и энергосбережение
Особенно полезным темный режим оказывается для пользователей ноутбуков и планшетов с OLED-дисплеями, так как такие экраны потребляют меньше энергии при отображении темных цветов. Чем меньше пикселей на экране светится, тем меньше энергии затрачивается.
Исследования показывают, что использование темного режима на OLED-экранах может продлить время автономной работы устройства на 5-10%, в зависимости от конкретных условий использования.
Ответы на часто задаваемые вопросы
1. Можно ли настроить автоматическое включение темного режима?
Да, в Windows 11 появилась возможность настроить автоматическое переключение между светлой и темной темой в зависимости от времени суток. Эта функция называется Ночной режим и активируется в разделе Параметры → Система → Экран.
2. Почему некоторые приложения не поддерживают темный режим?
Не все программы и приложения поддерживают встроенные системные настройки темного режима. В таких случаях необходимо проверять наличие опций для изменения темы в самих приложениях.
3. Можно ли включить темный режим в браузере?
Да, многие браузеры, такие как Google Chrome и Microsoft Edge, поддерживают темный режим. Чтобы активировать его, синхронизируйте настройки с Windows или включите его вручную в настройках браузера.
Заключение
Темный режим в Windows — это удобная функция, которая не только снижает нагрузку на глаза, но и помогает продлить время работы устройства от батареи. С включением темной темы интерфейс становится более комфортным для восприятия, особенно в ночное время. К тому же, темный режим придает операционной системе более современный и стильный вид.