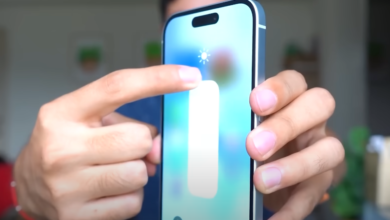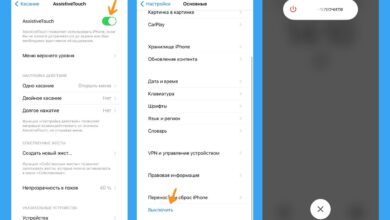Подпись на документе за 15 секунд на iPhone: Быстрый и удобный метод
В этой статье мы рассмотрим, как подписать документ на iPhone всего за 15 секунд, используя встроенное приложение «Заметки». Теперь не нужно распечатывать бумажные копии, подписывать их вручную и сканировать обратно.
Шаг 1: Подготовка к сканированию документа
Перед тем как приступить к подписанию, необходимо отсканировать нужный документ. Для этого:
- Откройте приложение «Заметки» на вашем iPhone.
- Создайте новую заметку или откройте уже существующую.
- Нажмите на значок камеры в нижней части экрана.
- В появившемся меню выберите опцию «Сканировать документы».
- Наведите камеру на документ, который нужно отсканировать, и дождитесь, пока iPhone автоматически зафиксирует границы документа. Если границы определены неверно, вы можете отрегулировать их вручную.
- После сканирования нажмите «Сохранить».
Теперь документ сохранен в вашей заметке в виде цифрового изображения, готового для подписания.
Шаг 2: Использование стандартной функции подписи
iPhone предоставляет встроенную возможность добавления подписи на документ без необходимости скачивания дополнительных приложений. Это функция остаётся малоизвестной среди пользователей, но она позволяет сэкономить массу времени. Вот как это делается:
- Откройте отсканированный документ в заметке.
- Нажмите на изображение документа, чтобы оно открылось на весь экран.
- В правом верхнем углу нажмите на значок «Поделиться» (иконка со стрелкой вверх).
- В появившемся меню выберите «Разметка».
- В нижней части экрана появятся различные инструменты для разметки документа. Выберите значок «Подпись» (он выглядит как ручка в круге).
- Если у вас уже есть сохраненные подписи, выберите одну из них. Если нет, нажмите «Добавить или удалить подпись» и создайте новую, нарисовав её пальцем на экране.
- После добавления подписи, переместите её на нужное место на документе и отрегулируйте размер.
Теперь ваш документ подписан, и он готов для отправки или сохранения.
Шаг 3: Сохранение и отправка документа
После того как подпись добавлена, у вас есть несколько опций для дальнейших действий:
- Сохранение в «Заметках»: Ваш подписанный документ останется в заметке, и вы сможете вернуться к нему в любое время.
- Сохранение на устройство: Чтобы сохранить документ в формате PDF или изображении, нажмите «Поделиться» в правом верхнем углу, затем выберите «Сохранить в Файлы» или «Сохранить изображение».
- Отправка по электронной почте или мессенджеру: Нажмите на значок «Поделиться» и выберите приложение для отправки. Вы можете отправить документ через почту, сообщения, или же загрузить его в облачное хранилище.
Почему этот метод выгоден?
Использование встроенных функций iPhone для подписания документов имеет несколько неоспоримых преимуществ:
- Экономия времени: Весь процесс занимает не более 15 секунд. Нет необходимости в использовании дополнительных приложений или программ, что делает его идеальным для людей, которые часто работают с документами на ходу.
- Удобство и простота: Приложение «Заметки» уже установлено на всех iPhone, что исключает необходимость в установке сторонних приложений.
- Безопасность: Документ не покидает вашего устройства, что снижает риск утечки данных при использовании сторонних сервисов.
Советы по использованию
- Храните свою подпись в облаке: Если вы часто подписываете документы, сохраните свою подпись в iCloud, чтобы она была доступна на всех ваших устройствах.
- Используйте стилус: Для более аккуратной подписи можно использовать Apple Pencil или другой стилус, особенно если у вас iPad.
- Организуйте ваши заметки: Создавайте отдельные папки для подписанных документов, чтобы легко находить их в будущем.
Заключение
Подписание документов на iPhone с помощью приложения «Заметки» — это простой и эффективный способ, который позволяет сэкономить время и обеспечить удобство работы с документами в любое время и в любом месте. Используйте встроенные функции вашего устройства на полную мощность, чтобы оптимизировать свои рабочие процессы.